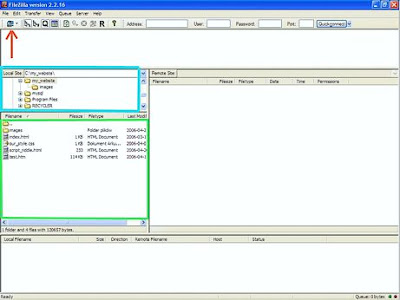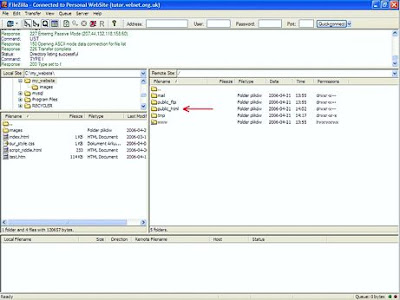FileZilla is free, open source FTP software, consisting of FileZilla Client and FileZilla Server. FileZilla is most popular FTP software. FileZilla is a free application for transferring files between computers. FileZilla supports FTP, FTPS and SFTP protocols. It is open source software distributed under the terms of GNU General Public License.
To download FileZilla visit http://filezilla-project.org
Once you downloaded and installed the program you will be able to launch and proceed the uploading.
To setup uploading you should have FTP address of your site, login name and password. Make sure that your firewall, antivirus and browser's security option are not block you from contacting to the server on port 21. If you have problems with it please check these given above options.
when you Filezilla you will get given below screen:
It's interface is not so complicated. Left side you will your local folder tree and selected folder content.
To configure FileZilla to connect to your website click on the small computer icon on top left.
Click on New Site button and enter a name for new connection:
Now you need to fill the connection details.
Enter host name, this is FTP address. Do not enter "www", "http". Enter "ftp" in front of FTP address.
Do not change the port.
Server type is FTP.
Logontype is Normal.
Username and password is your FTP login username and password.
If you are not using your own computer then select not remember my password.
If you are using you own computer then click on Save and Exit.
When you will return back to main window, click small drop down arrow next to the small computer top to left to see the drop down menu. Select your website from the list to connect.
Connection will be established, you will see the folders of your site on the left side of the screen. They vary depending on the type of the server you're on.
Now find the files you want to upload on your local machine, appearing in left side folder tree and content.
Simply select and drag and drop them to the right of the screen, folder on you web.
You will notice the transfer progress on the bottom of the screen.
To download FileZilla click on given below download button.
Free Software - Software Patch - Cracked Software - Mobile Apps -Android Apps - Iphone Apps - Facebook
---------------------------------------------------------------------------------------------------------------------------------